forkN書籍作成マニュアル
本の売り方作り方( 6 / 13 )
本の編集 エディタのサイドメニュー
エディタのサイドメニューでも色々な操作が可能です。
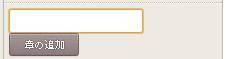
・章を作る
章立てした書籍を作成するには、エディタ右にある「章の追加」より章の作成が必要です。
「章の追加」の上にある欄に章の名前を入力し、「章の追加」をクリックすることで章が作成されます。
ページを作成してからでも章を作ることはできますが、あとで各章へページを移動するのは大変ですので、先に仮の章を作っておくことをおすすめします。
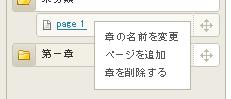
・章の名前を変更/ページを追加/章を削除
作成した章の上にポインタを合わせると、以上の3つの機能を使用することができます。
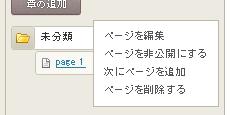
・ページを編集/ページを非公開にする/次にページを追加/ページを削除する
ページの上にポインタを合わせると、以上の4つの機能を使用することができます。
ちなみに「次にページを追加する」をクリックしてページを作成しても、保存ボタンを押すまでサイドバーにはページが表示されませんのでご注意ください。
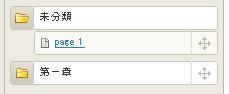
・章、ページ
章に含まれるページは、フォルダアイコンをクリックして開いた状態にすることで確認することができます。
中のページを把握して作業を行いたい場合は、すべてのフォルダを開いた状態がおすすめです。
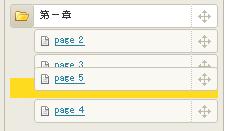
章やページは右側の+部分(ハンドル)をドラッグ&ドロップすることで移動できます。
章を移動する場合は、章に含まれるページも同時に移動します。
章をまたいでのページ移動は可能ですが、移動先の章が閉じた状態の場合は移動できません。
ページの移動前の章、移動後の章、どちらの章も開いた状態で移動させてください。
右上のプルダウンで特定の章のみを選択して作業することもできます。
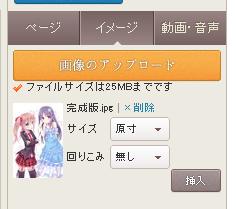
・画像の挿入
サイドメニュー上にある「イメージ」をクリックすると、イメージメニューが開きます。
「画像のアップロード」をクリックし、パソコン内に保存されているアップロードしたい画像を選択。
画像をアップロードしてください。(一度にアップロードできるファイルサイズは25MBまでとなります)
サイズは原寸(アップロードしたサイズのまま)、大(ページの最大横幅)、中(ページの横幅の半分)、小(ページの横幅の1/4)から選ぶことができます。
回り込みで、画像を挿入する位置も指定することができます。
サイズ、回り込みを選択し、「挿入」ボタンを押すと、画像が指定の行に挿入されます。
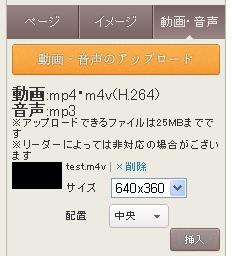
・音声、動画の挿入
サイドメニュー上にある「動画・音声」をクリックすると、動画・音声メニューが開きます。
「動画・音声のアップロード」をクリックし、パソコン内に保存されているアップロードしたい動画、画像を選択。
アップロードできるファイルは25MBまでの以下の形式になります。
動画:mp4・m4v(H.264)
音声:mp3
動画はサイズの指定も可能。
サイズと配置を選んで、「挿入」ボタンを押すと、動画/音声が指定の行に挿入されます。
ブックリーダーの種類によっては、動画や音声に非対応の場合もありますのでご注意ください。
本の売り方作り方( 7 / 13 )
画像のインポート
すでに本のデータをお持ちの場合は、データインポートで簡単にforkNで公開できる本を作ることができます。
インポートできるデータの種類は、画像、PDF、EPUBの3種類です。
・画像のインポート
下準備
パソコン上でインポートしたい画像(対応形式:jpg,gif,png)をフォルダに入れ、ZIPファイルにしておきます。
※1つのファイルは25MB以下にしてください
※画像の横幅は最大640pxとなり、それ以上の場合は縮小されて表示されます。推奨サイズは640×960pxです。
ページ順に01.png、02.png…など連番を振っておくと、その順番ごとにページがアップロードされます。
10枚以上の画像を使用するときは、必ず2桁以上の番号を使用してください。
※OK : 01.png、02.png…/NG : 1.png、2.png…
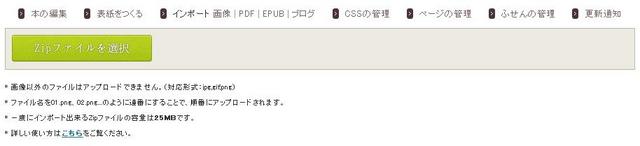
本番
インポート>画像をクリック。
「ZIPファイルを選択する」ボタンをクリックして、先ほど準備しておいたZIPファイルを選択。アップロードします。
forkN上にアップロードした画像が並びますので、順番やファイルに間違いがないかご確認ください。
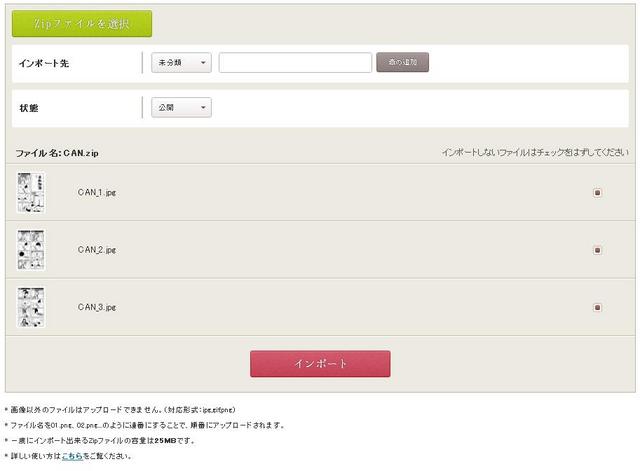
「インポート先」では画像をページとして追加する章を選択することができます。(章はその場で作成することもできます)
ここで特に章を選択しない場合、ページは「未分類」に追加されます。
状態についても公開/非公開が選べますので、すでに公開中の本で、あとからページを公開したい場合は「非公開」を、それ以外は基本的に「公開」を選択してください。
確認が済みましたら「インポート」ボタンをクリックすると、全ての画像ファイルがそれぞれ1ページに貼り付けられた状態で書籍内にインポートされます。
本の売り方作り方( 8 / 13 )
PDFのインポート
・PDFのインポート
下準備
インポートしたいPDFファイルを用意します。
※1つのファイルは25MB以下にしてください。
※PDFにパスワードがかかっていると、正常にインポートできません。パスワードをかけずにインポートしてください。
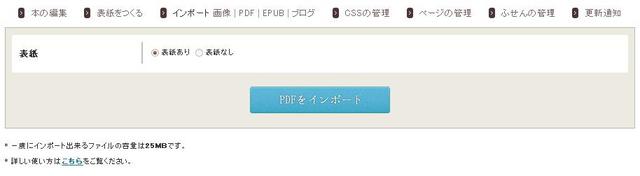
本番
インポート>PDFをクリック。
「PDFをインポート」ボタンをクリックして、先ほど準備しておいたPDFを選択。インポートします。
「表紙あり/なし」という項目がありますが、「表紙あり」を選択すると、PDFの1ページ目が表紙として読み込まれる機能です。
表紙をわざわざ設定する必要がなくなりますので、表紙が1ページ目にあるPDFをインポートする際はぜひご利用ください。
注意事項
PDFをインポートした書籍のページ内容の編集、分割してのインポートはできません。
別のPDFファイルをアップロードして上書きしたい場合は、もう一度インポート>PDFからPDFをインポートしてください。
ページを削除したい場合は、「ページの管理」から可能です。
本の売り方作り方( 9 / 13 )
EPUBのインポート
・EPUBのインポート
下準備
インポートしたいEPUBファイル(EPUB2.0、もしくはEPUB3.0形式)を用意します。
※1つのファイルは25MB以下にしてください。
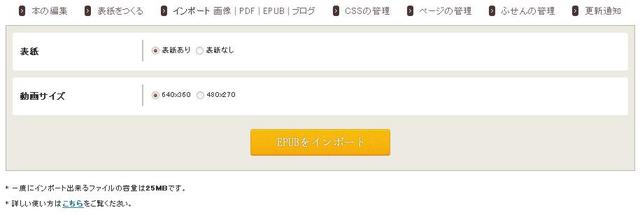
本番
インポート>EPUBをクリック。
「EPUBをインポート」ボタンをクリックして、先ほど準備しておいたEPUBを選択。インポートします。
「表紙あり/なし」という項目がありますが、「表紙あり」を選択すると、EPUBの1ページ目が表紙として読み込まれる機能です。
表紙をわざわざ設定する必要がなくなりますので、表紙が1ページ目にあるEPUBをインポートする際はぜひご利用ください。
動画の含まれるEPUBファイルをインポートする際は、表示したい動画プレイヤーのサイズを選択してください。
特に動画を含まないファイルの場合はそのままで結構です。
注意事項
EPUBファイルの場合、PDFと違いインポート後のページ編集が可能です。
別のEPUBファイルをインポートして上書きしたい場合は、もう一度インポート>EPUBからEPUBファイルをインポートしてください。分割してのインポートはできません。
-
-
forkN書籍作成マニュアル
0










