forkN書籍作成マニュアル
本の売り方作り方( 10 / 13 )
ブログデータ(MovableType形式)のインポート
・ブログデータ(MovableType形式)のインポート
下準備
インポートしたいブログデータ(MovableType形式)を用意します。
※ブログデータのダウンロードに関しましては、お使いのブログのヘルプをお読みください
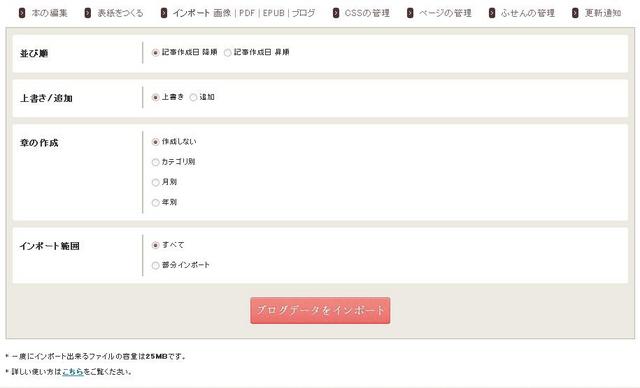
本番
インポート>ブログをクリック。
・並び順
記事の並び順を、降順(古いものから)、昇順(新しいものから)のどちらにするか選ぶことができます。
・上書き/追加
先にインポート、もしくは入力したデータの上に上書きするか、追加するか選ぶことができます。
・章の作成
カテゴリ別/年別/月別のいずれかで章を作成することができます。
・インポート範囲
インポートする期間やカテゴリを限定することができます。
以上の4項目を入力し、「ブログデータをインポート」と書いたボタンをクリックしてください。
ブログデータがインポートされます。
ブログデータの場合は、エディタで後から編集することも可能です。
注意事項
・1度にインポートできるMTファイルの容量は25MBまでです。
・MTファイル(.txt/.log)形式をインポートすることができますが、MTファイルでエクスポートできるデータ内容は各ブログサービスによって異なります。そのため、ブログの内容を完全にインポートすることができないことがあります。
・エクスポート時の推奨文字コードは「UTF-8」です。
・記事内で使用している絵文字やタグが表示されないなど、記事内容が正確にインポートされないことがあります。
本の売り方作り方( 11 / 13 )
ページの管理
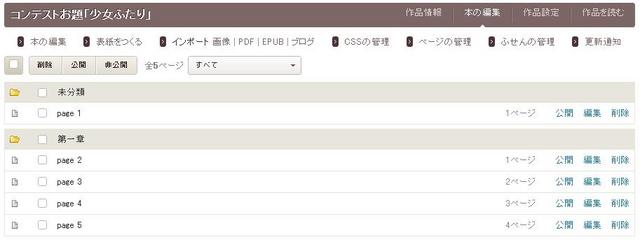
「ページの管理」では、ページの一括公開や一括削除などが可能。
一度にたくさんのページを公開/非公開、削除したい場合に便利です。
左上のチェックボックスをチェックするとすべての章のすべてのページ、各章のチェックボックスをチェックするとその章のすべてのページ、章内のページのチェックボックスをチェックするとそのページを選択できます。
間違いないか確認しましたら、削除/公開/非公開のいずれかのボタンでアクションを選んでください。
本の売り方作り方( 12 / 13 )
表紙をつくる
本文とは別になっているため、忘れがちな「表紙の作成」。
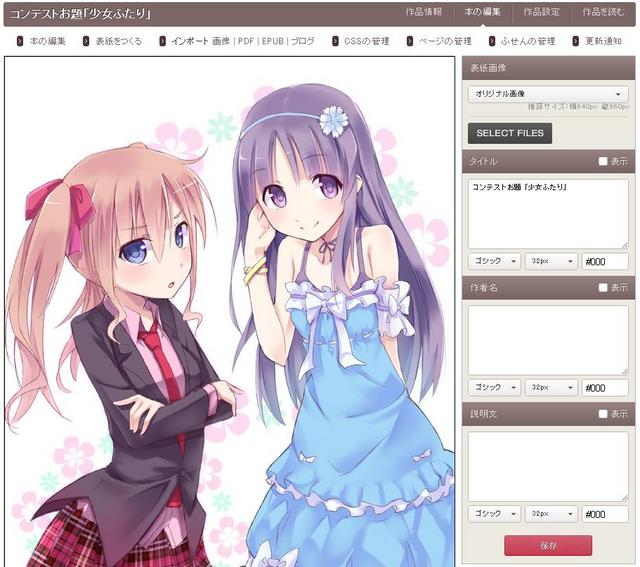
見栄えに大きくかかわってくる部分ですので、特に理由がなければ表紙を作成しておきましょう。
本の表紙は、本の編集>表紙をつくるから作成することができます。
※表紙がない場合、表紙があるべき部分に「noimage」と表示されてしまいます。
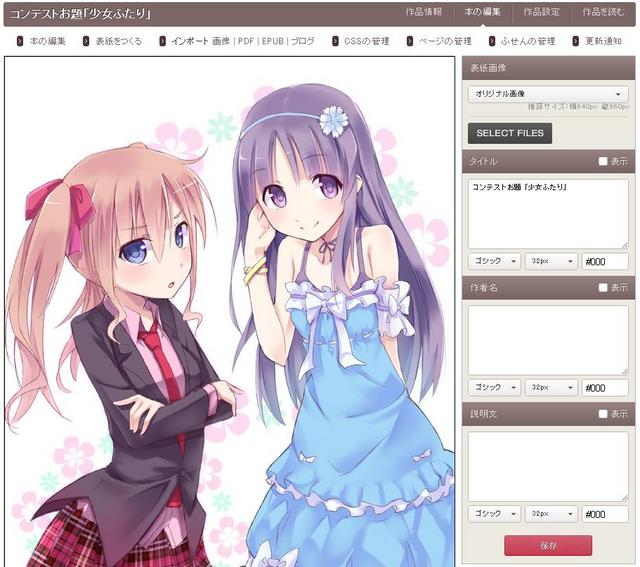
表紙画像の形式は、右上のプルダウンから選択することができます。
・オリジナル背景画像
ご自身で用意した画像を背景に、タイトルや作者名などの文字を入れることができます。
画像は自動的に縮小されませんので、表紙サイズにきっちり収めたい場合は推奨サイズ(640×960px)の画像をご使用ください。
・オリジナル画像
ご自身で用意した画像を表紙にできます。
自動で縮小されますが、タイトルや作者名などの文字を入れることはできませんのでご注意ください。
・その他forkNが用意した表紙テンプレート
forkNでは多数の表紙テンプレートをご用意しています。
タイトルや作者名を入れることで本格的な表紙を簡単に作成できますので、ぜひご利用ください。
また、タイトル、作者名、説明文の「表示/非表示」は、各項目右のチェックボタンで変更することができます。
説明文が長すぎる場合は、非表示に設定していても「説明文が長すぎます」とのアラートが出る場合がありますので、その場合は説明文の内容を消去して再度保存をお願い致します。
各項目の書体や文字の大きさも、各項目の下にありますプルダウンから選択が可能です。
文字の位置は左のプレビュー画面にマウスポインタを置くことでハンドルと枠があらわれ、移動させることができます。
本の売り方作り方( 13 / 13 )
本を公開する
本を公開するには、まず「DLデータの作成」が必要です。
DLデータの作成は、本の編集ページか、作品設定ページの「DLデータの作成」ボタンを押すことによって開始されます。(書籍の容量によっては時間がかかることもございます)
【本の編集ページ】
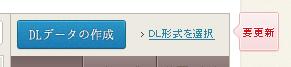
【作品設定ページ】

この作業によってEPUB、PDFが生成され、あなたの作品のダウンロードが可能になります。
こちらを行わないと正常に公開ができませんので注意してください。
(EPUBとともにMOBIを許可した場合、EPUBファイルから読者がMOBIファイルが生成できるようになります)
※書籍の容量によってはお時間がかかることがあります。
DLデータの作成が完了しましたら、「作品設定」から詳しい作品設定を確認していきます。
本の作成時の項目に加え「公開設定」「ふせんの表示」「読書ページ」「試し読み」など、項目が増えているのでご注意ください。
【基本設定】
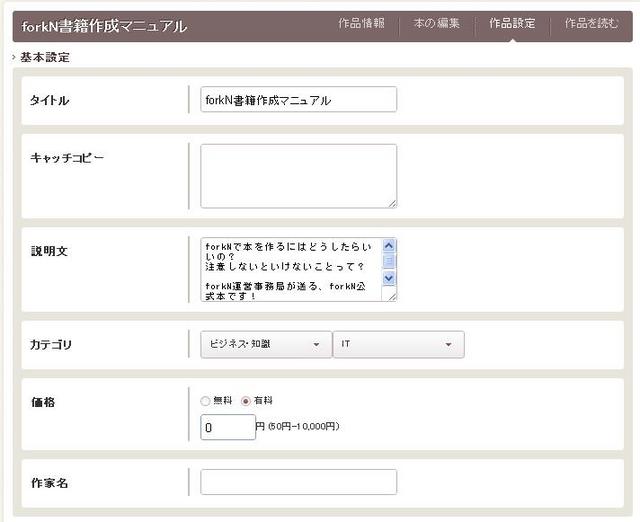
・タイトル
本のタイトルです。
・キャッチコピー
本を紹介する際に使われる場合があります。
・説明文
本の説明文です。本の詳細ページに記載され、読者の目にも止まりやすい部分ですので、魅力的でわかりやすい文章を心がけましょう。
・カテゴリ
本のカテゴリです。大カテゴリ、小カテゴリがありますので、大カテゴリを色々選択してみて小カテゴリも確認してみましょう。
・価格(N次書籍は除く)
無料/有料が選択でき、有料を選択した場合は金額を入力することができ、50円~10000円の範囲で値付けが可能です。
本の公開後に変更することもできますので、値引きキャンペーンなども行うことが可能です。
・作家名
作者の名前です。未記入の場合は、マイページ右上のアイコンの隣に表示されている「名前」が記載されます。
【公開設定】
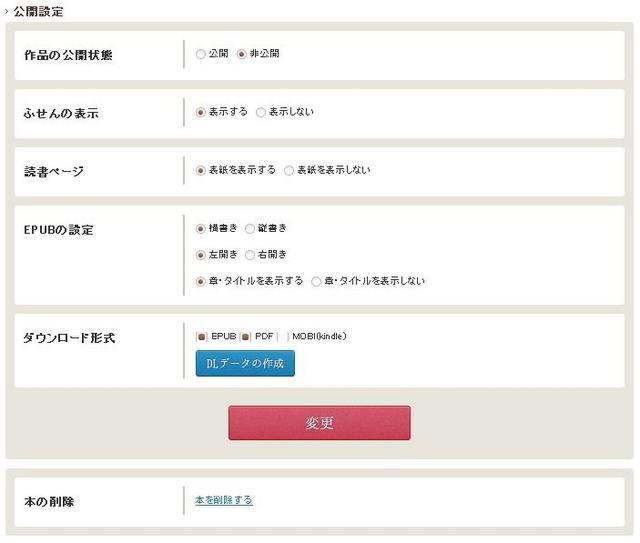
・作品の公開状態
公開をチェックして「変更」すると、書籍が公開されます。
・状態
完結した作品か、これからさらに手を加えていく連載中の作品なのか表示を出すことができます。
・ふせんの表示
読者によるふせん(ページにつけられるコメント)を表示するか非表示にするかを選ぶことができます。
・読書ページ
forkNの読書ページに表紙(「表紙をつくる」で確認できるもの)を表示するかどうかを選ぶことができます。
・EPUBの設定
生成するEPUBファイルの設定を決めることができます。(DLデータの作成前に変更してください)
EPUB3.0対応により縦書きや開き方向が選択可能に。
また、ページ毎の章・タイトルの表示非表示も選べるようになりました。
ただし、ありとあらゆるビューアでの最適表示を保証するものではございませんので、万全を期したい場合はご自身で表示を確認いただき、書籍説明等に推奨ビューアの記載をお願い致します。
・試し読み※有料書籍の場合のみ
試し読みのページを設定することができます。
こちらのページ数のカウントは表紙(「表紙をつくる」で確認できるもの)を除く本文1ページ目からのことです。
読者へのアピールのためにも、特に理由がなければ設定しておくことをおすすめします。
・ダウンロード形式
ダウンロードを許可する形式を決めることができます。
PDF、EPUBのほか、EPUBを選択した場合はMOBI(Kindle)形式も選ぶことができます。
MOBI(Kindle)形式を選択すると、無料書籍なら誰でも、有料書籍なら書籍を購入した人が自身のkindleへ直接書籍ファイルを送信できるようになります。
公開設定を「公開」にして変更ボタンを押すことで、本の公開が完了します。
-
-
forkN書籍作成マニュアル
0










