forkNで本を作ろう
4章 電子書籍にする( 3 / 3 )
困ったときには
保存したPDFが開けない
保存したPDFファイルをWクリックしても開くことができない場合、PDFの閲覧に必要な「AdobeReader」がインストールされていないことが考えられます。その場合は、下記のリンクからAdobeReaderをダウンロード・インストールしてください。
・AdobeReaderのダウンロード
PDFの中身が白紙しかない
PDFを開くことはできたものの、ファイル内に白紙のページしか表示されない場合、forkNでページを設定した際に、「ページの公開設定」が「公開」ではなく「下書き」に設定されていることが考えられます。下書き中のページなど、意図的に非公開にしたいページ以外は、必ずすべてのページを「公開」に設定しておいてください。

5章 本の内容を作りこむ( 1 / 2 )
電子書籍(PDF)を確認してみると、今まで自分が作成したページが、実際にひとまとまりの本として完成されていることがわかったと思います。
ただし、現在はまだ各ページには文章が並んでいるだけで、やや単調で見栄えもしない状態です。
そこで次に、画像の挿入や文字の装飾(書式設定)を行って、本の内容をさらに作りこんでいきます。
2.編集画面右側の「イメージ」タブをクリックします。
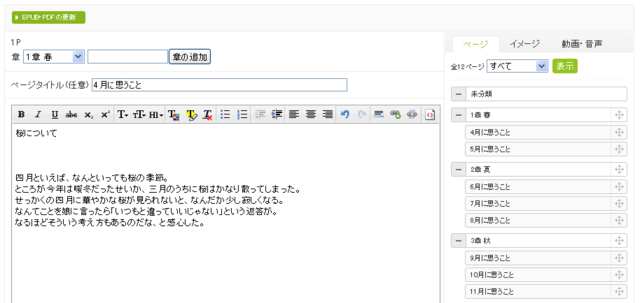
3.「SELECT FILES」をクリックすると、「forkN.jpでアップロードするファイルを選択します」ダイアログが表示されます。
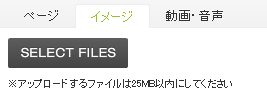
4.ページの挿入したい画像を選択し、「開く」をクリックします。
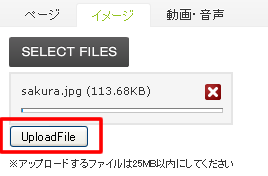 5.編集画面に戻るので、画面右側の「UploadFile」をクリックします。
5.編集画面に戻るので、画面右側の「UploadFile」をクリックします。
6.テキストエリア内の画像を入れたい箇所でクリックし、カーソルを入れます。
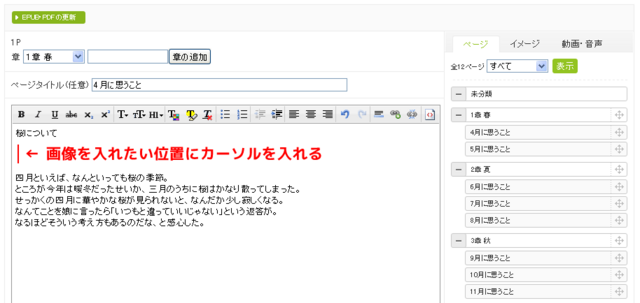
7.アップロードした画像の「サイズ」を▼リストボタンから選びます。
8.同じく「配置」を▼リストボタンから選びます。
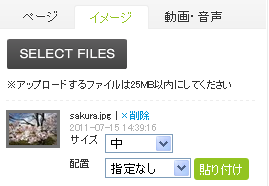
9.「貼り付け」をクリックすると、カーソルがあった位置に画像が挿入されます。
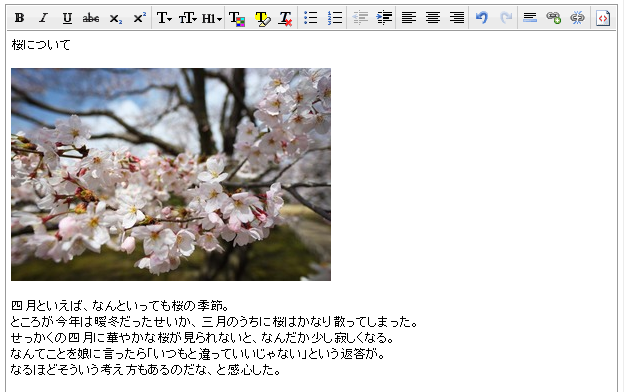
※挿入した画像を削除したい場合は、画像をクリックして選択したあと「Delete」キーで削除できます。
ただし、現在はまだ各ページには文章が並んでいるだけで、やや単調で見栄えもしない状態です。
そこで次に、画像の挿入や文字の装飾(書式設定)を行って、本の内容をさらに作りこんでいきます。
画像を入れる
1.画像を入れたいページの編集画面を開きます。2.編集画面右側の「イメージ」タブをクリックします。
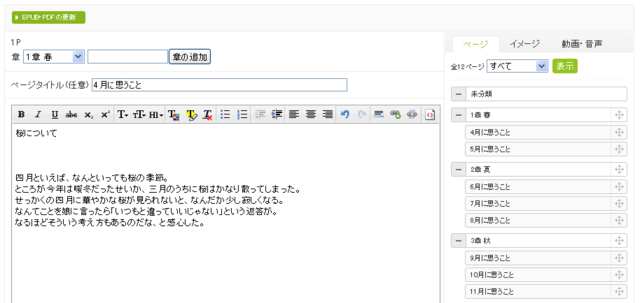
3.「SELECT FILES」をクリックすると、「forkN.jpでアップロードするファイルを選択します」ダイアログが表示されます。
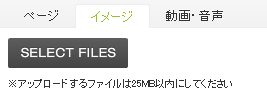
4.ページの挿入したい画像を選択し、「開く」をクリックします。
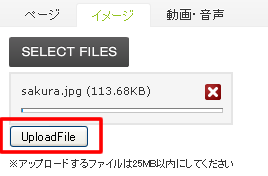 5.編集画面に戻るので、画面右側の「UploadFile」をクリックします。
5.編集画面に戻るので、画面右側の「UploadFile」をクリックします。6.テキストエリア内の画像を入れたい箇所でクリックし、カーソルを入れます。
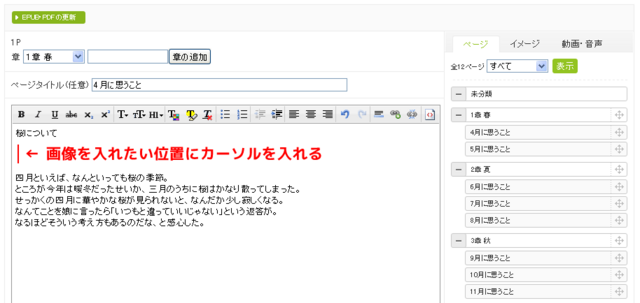
7.アップロードした画像の「サイズ」を▼リストボタンから選びます。
8.同じく「配置」を▼リストボタンから選びます。
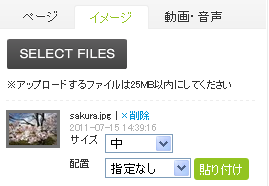
9.「貼り付け」をクリックすると、カーソルがあった位置に画像が挿入されます。
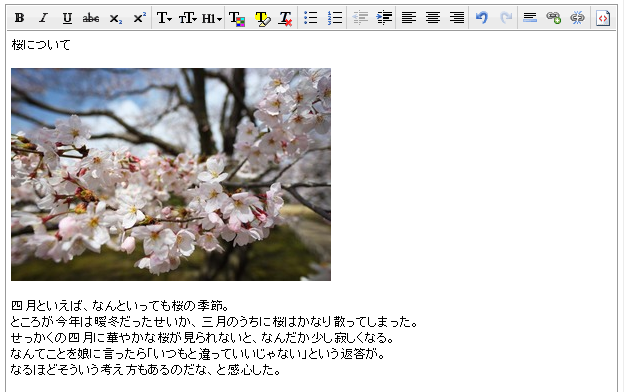
※挿入した画像を削除したい場合は、画像をクリックして選択したあと「Delete」キーで削除できます。
5章 本の内容を作りこむ( 2 / 2 )
文字の装飾(書式設定)
1.装飾したい文字があるページの編集画面を開きます。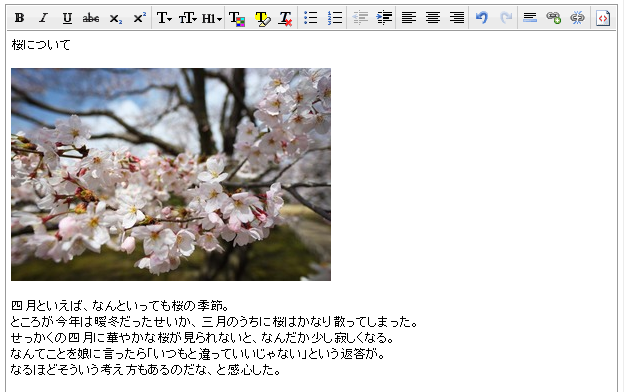
2.装飾したい文字をマウスカーソルがIの字型の状態でドラッグして範囲選択します。
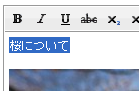
3.テキストエリア上部にあるツールバーのボタンをクリックして、様々な装飾(書式)を設定します。以下では代表的なボタンを紹介します。
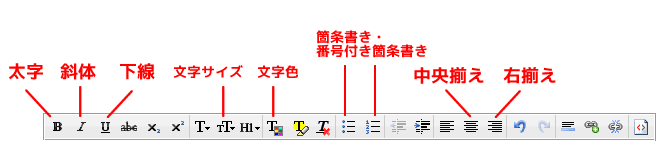
6章 表紙を作成する( 1 / 1 )
ここまでで、本の内容についてはほぼ完成したと言えます。ただし、まだ本の完成のためには大事な作業が残っています。それが本の表紙デザインです。
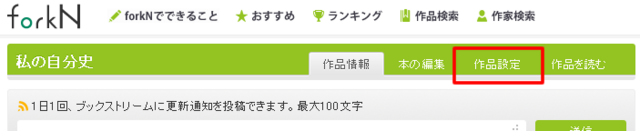
2.画面右側の「表紙画像」の▼リストボタンをクリックし、「テンプレート」のなかから好きなデザインを選びます。(オリジナル画像を背景として使うこともできますが、今回はテンプレートを利用して作成します)
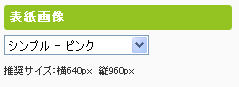
3.「タイトル」には、設定しておいた本のタイトルが入力されています。変更したい場合はテキストエリア内の文章を書き換えてください。
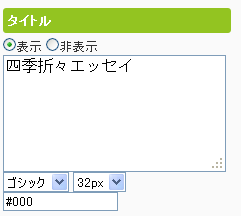
4.「タイトル」の書体(ゴシックor明朝)、フォントサイズを選択します。
5.「#000」をクリックすると、タイトルの文字色をカラーパレットから選択できます。
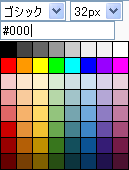
6.「作者名」、「説明文」についても同様に設定します。
7.「変更」をクリックすると、表紙デザインが保存されます。
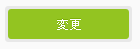
表紙を作る
1.編集画面上部の「表紙をつくる」をクリックすると、表紙のデザイン画面が表示されます。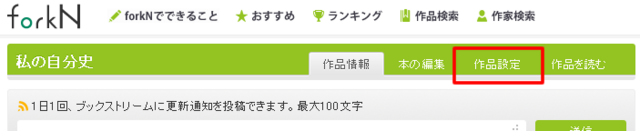
2.画面右側の「表紙画像」の▼リストボタンをクリックし、「テンプレート」のなかから好きなデザインを選びます。(オリジナル画像を背景として使うこともできますが、今回はテンプレートを利用して作成します)
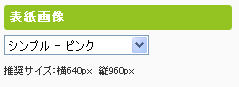
3.「タイトル」には、設定しておいた本のタイトルが入力されています。変更したい場合はテキストエリア内の文章を書き換えてください。
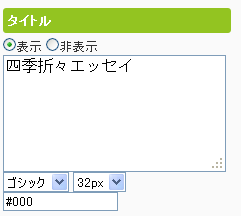
4.「タイトル」の書体(ゴシックor明朝)、フォントサイズを選択します。
5.「#000」をクリックすると、タイトルの文字色をカラーパレットから選択できます。
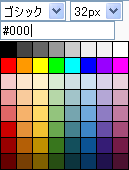
6.「作者名」、「説明文」についても同様に設定します。
7.「変更」をクリックすると、表紙デザインが保存されます。
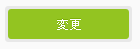
-
-
forkNで本を作ろう
4











