forkN書籍作成マニュアル
本の売り方作り方( 3 / 13 )
本の編集 はじめに
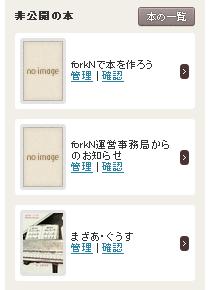
本の設定を入力し「本を作成」すると、マイページ右下の「非公開の本」にその本が追加されます。
以降はマイページ右下の指定の本のタイトル下にある「管理」から執筆や設定の変更、「確認」から本が公開されたときの様子が確認できるようになります。
本の編集をするには、本の管理>本の編集をクリックして、編集ページに移動しましょう。
それでは、本の編集ページの各機能について説明していきます。
本の売り方作り方( 4 / 13 )
本の編集 編集ページ
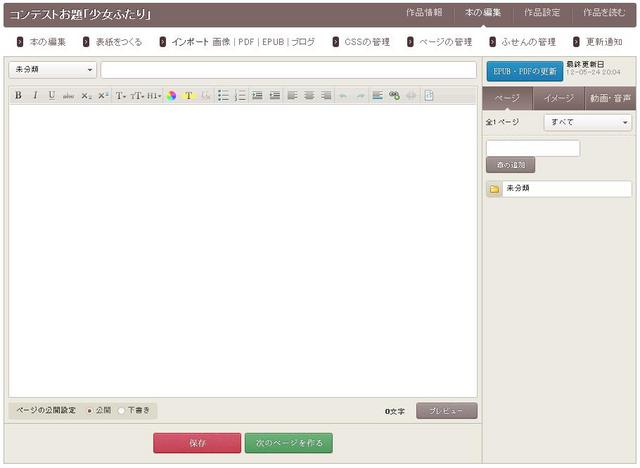
・本の編集
現在表示されているエディタページ
・表紙をつくる
表紙の設定をすることができます。forkNに用意されている表紙テンプレートを利用するほか、手持ちの画像を使うことも可能。
・インポート
画像やPDF、EPUBなどの書籍データをすでにお持ちの方はこちら。
エディタを使わなくても簡単に書籍データをインポートすることができます。
・CSSの管理
CSSを利用してページを装飾することができます。
・ページの管理
ページの一括管理はこちらから。
ページを一度に公開/非公開にしたり、一度に削除したりなにかと便利です。
・ふせんの管理
書籍についたふせんを確認することができます。
・更新通知
本の内容を更新したらこちらから更新通知を流すことができます。
あなたのフォロワーのブックストリームと、トップページに更新情報が流れます(1冊につき1日1回のみです)。
本の売り方作り方( 5 / 13 )
本の編集 エディタの使い方

・ページの作成と保存
forkNのエディタはブログ感覚の簡単エディタ。文章を入力するのも装飾するのも、すべてブログ感覚で行うことができます。
エディタ上部にあるボタンの上にマウスを乗せると、そのボタンで使える機能の説明があらわれます。
(例)
・太字…文字を太字にする
・斜体…文字を斜めにする
・下線…文字にアンダーラインを引く
・打ち消し線…文字に打ち消し線を引く
など

ページへの入力が終わったら、「プレビュー」で見え方を確認。
「保存」ボタンで内容を保存しておきましょう。
「次のページを作る」ボタンを使うと、保存&次のページへの移行が同時に可能ですので、ぜひ便利に利用してください。
注意事項
特定の章にページを追加したい場合は、エディタ上にあるプルダウンを指定の章に変えておきましょう。
プルダウンの右側にある欄にページ名を入力しておくと、保存時にページに名前を付けることもできます。
また、ページの公開設定も確認しておきましょう。(基本的には「公開」で構いません)
・ページの公開/非公開
ページの公開/非公開とは、書籍の公開/非公開に影響されないページ独自の公開/非公開設定です。
基本的には「公開」状態にしておけば問題ありません。
「非公開」の使い方としては、たとえば書籍公開後に新しいページを執筆して一度に公開したいときなどです。
後から追加したいページを「非公開」にして執筆しておき、ページの管理から一気に「公開」にすれば、いちいち本を非公開にしなくてもページだけを公開することができます。
本の売り方作り方( 6 / 13 )
本の編集 エディタのサイドメニュー
エディタのサイドメニューでも色々な操作が可能です。
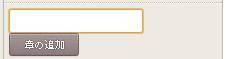
・章を作る
章立てした書籍を作成するには、エディタ右にある「章の追加」より章の作成が必要です。
「章の追加」の上にある欄に章の名前を入力し、「章の追加」をクリックすることで章が作成されます。
ページを作成してからでも章を作ることはできますが、あとで各章へページを移動するのは大変ですので、先に仮の章を作っておくことをおすすめします。
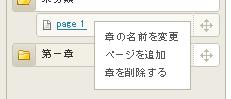
・章の名前を変更/ページを追加/章を削除
作成した章の上にポインタを合わせると、以上の3つの機能を使用することができます。
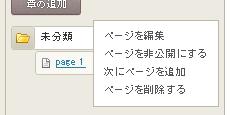
・ページを編集/ページを非公開にする/次にページを追加/ページを削除する
ページの上にポインタを合わせると、以上の4つの機能を使用することができます。
ちなみに「次にページを追加する」をクリックしてページを作成しても、保存ボタンを押すまでサイドバーにはページが表示されませんのでご注意ください。
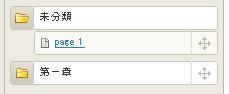
・章、ページ
章に含まれるページは、フォルダアイコンをクリックして開いた状態にすることで確認することができます。
中のページを把握して作業を行いたい場合は、すべてのフォルダを開いた状態がおすすめです。
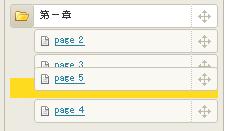
章やページは右側の+部分(ハンドル)をドラッグ&ドロップすることで移動できます。
章を移動する場合は、章に含まれるページも同時に移動します。
章をまたいでのページ移動は可能ですが、移動先の章が閉じた状態の場合は移動できません。
ページの移動前の章、移動後の章、どちらの章も開いた状態で移動させてください。
右上のプルダウンで特定の章のみを選択して作業することもできます。
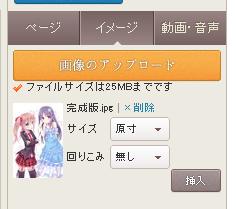
・画像の挿入
サイドメニュー上にある「イメージ」をクリックすると、イメージメニューが開きます。
「画像のアップロード」をクリックし、パソコン内に保存されているアップロードしたい画像を選択。
画像をアップロードしてください。(一度にアップロードできるファイルサイズは25MBまでとなります)
サイズは原寸(アップロードしたサイズのまま)、大(ページの最大横幅)、中(ページの横幅の半分)、小(ページの横幅の1/4)から選ぶことができます。
回り込みで、画像を挿入する位置も指定することができます。
サイズ、回り込みを選択し、「挿入」ボタンを押すと、画像が指定の行に挿入されます。
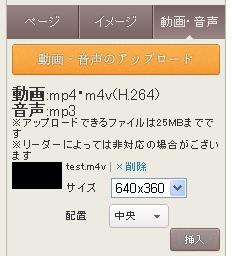
・音声、動画の挿入
サイドメニュー上にある「動画・音声」をクリックすると、動画・音声メニューが開きます。
「動画・音声のアップロード」をクリックし、パソコン内に保存されているアップロードしたい動画、画像を選択。
アップロードできるファイルは25MBまでの以下の形式になります。
動画:mp4・m4v(H.264)
音声:mp3
動画はサイズの指定も可能。
サイズと配置を選んで、「挿入」ボタンを押すと、動画/音声が指定の行に挿入されます。
ブックリーダーの種類によっては、動画や音声に非対応の場合もありますのでご注意ください。
-
-
forkN書籍作成マニュアル
0










